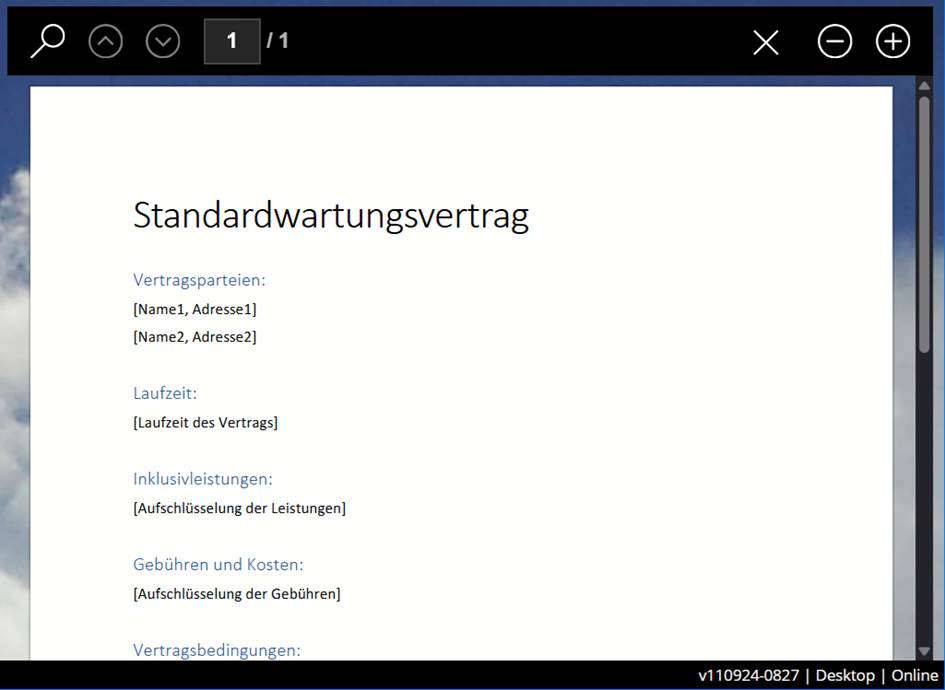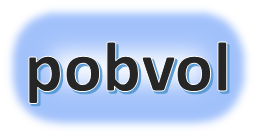
User guide
pobvol Service Solution
Version: 11'24
English
Deutsch
Your service team needs contract data for planning and billing service activities. The data is entered and edited by App admins in the app Äpobvol Service Board'. The data is saved in the SharePoint (SP) list Servicevertraege.
On the start screen of the app 'pobvol Service Board' call up the service customers. The service customer overview with the details is displayed.
Select a customer in the overview, then open inventory.
Select a device in the overview.
In the details area, scroll down to the service contracts.


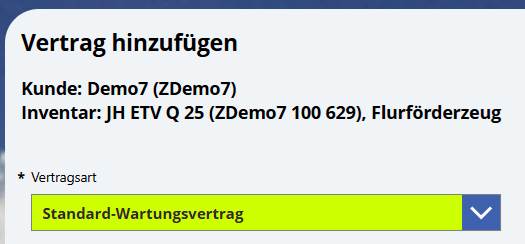
Assign the contract type.
The following contract types are available:
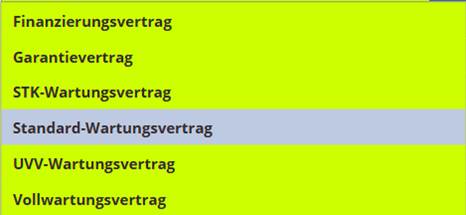

Enter a unique contract number.


Enter contract term.

Enter description / comments.
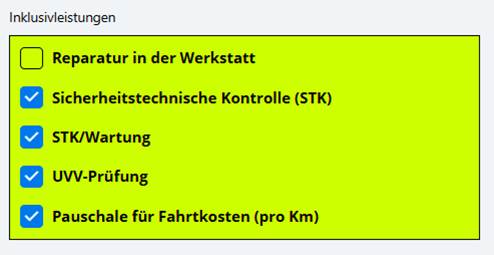
Determine the included services. The possible services depend on the type of equipment (industrial trucks, vehicles, etc.).
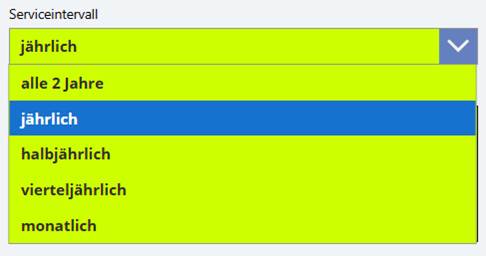
Set the service interval.
Finally, select 'Save data'.
On the home screen of the pobvol Service Board app, open the customer inventory. The customer inventory overview with the details is displayed.
Select an inventory/device in the overview.
In the detailed view, scroll down to the service contracts and select a service contract.
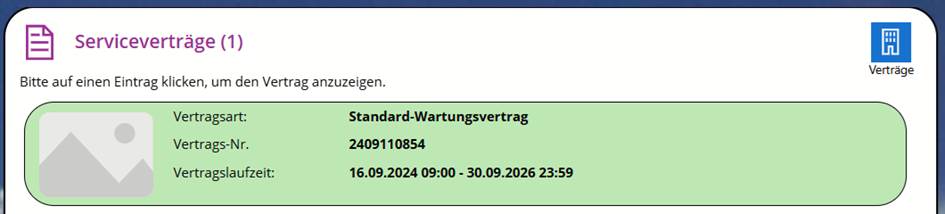
The contract data is displayed.
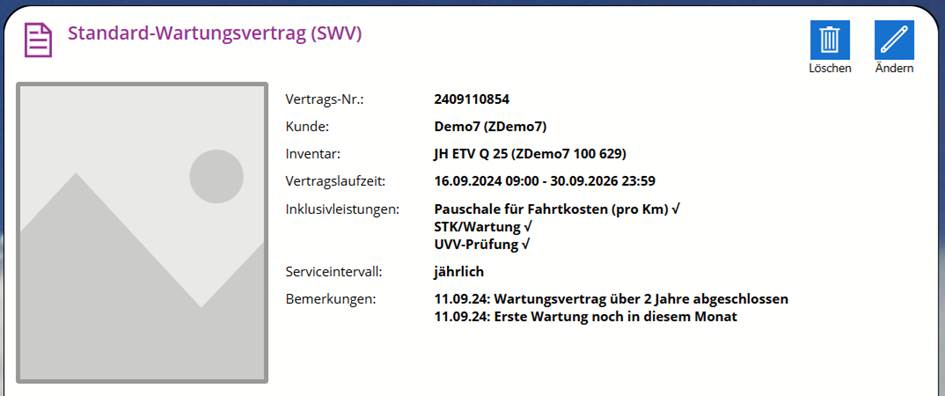
To upload a contract document as a PDF file, select Change in the contract view.
In the change view, scroll down to 'Save PDF document to SharePoint library' and select 'Select PDF file'.
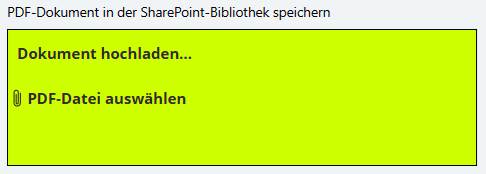
In the next dialog, select the PDF file to upload. You can upload PDF files with a maximum size of 10 MB!
Finally, select 'Save data'. You will see a preview image of the contract document in the contract display.
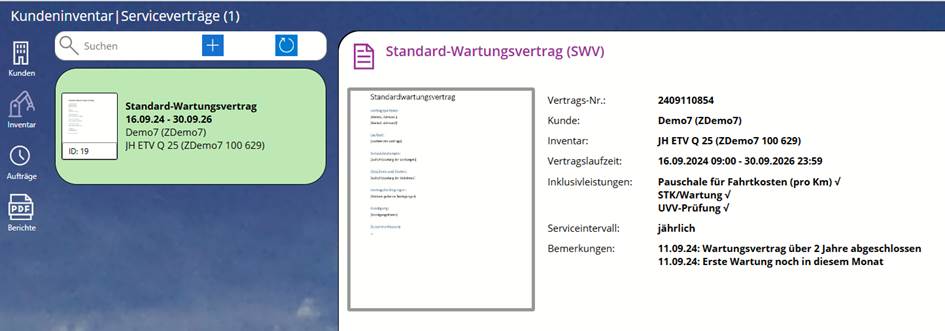
Clicking on the preview image opens the document in the PDF viewer. Clicking on the X icon takes you back to the contract data view.