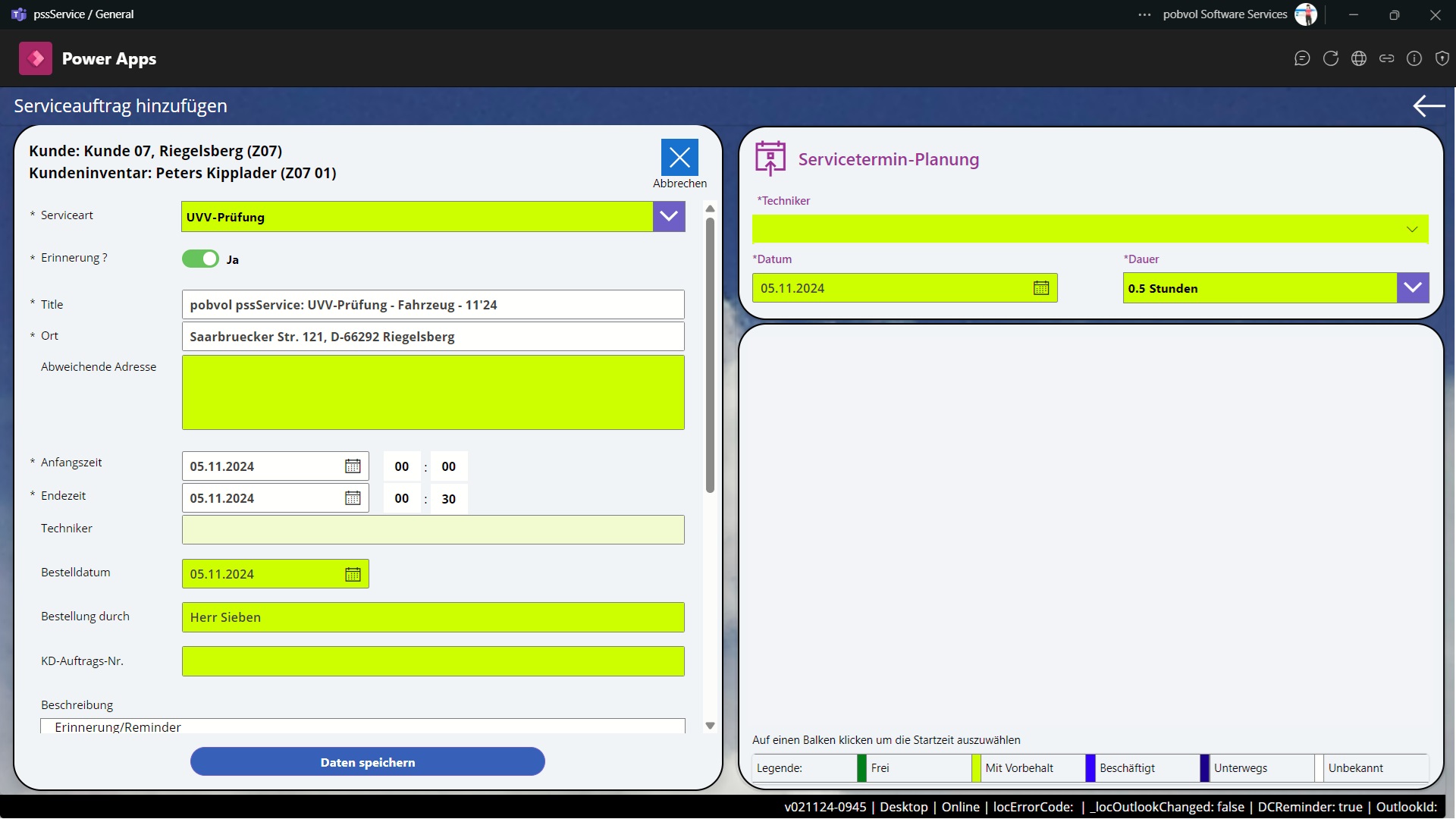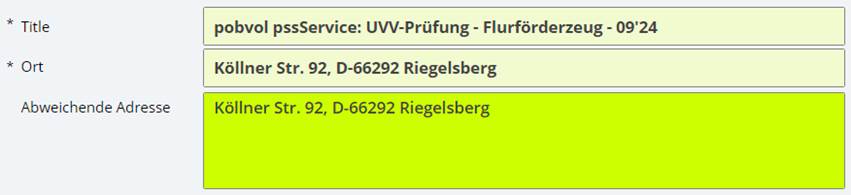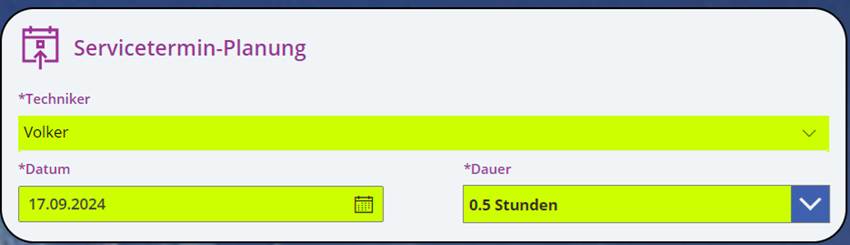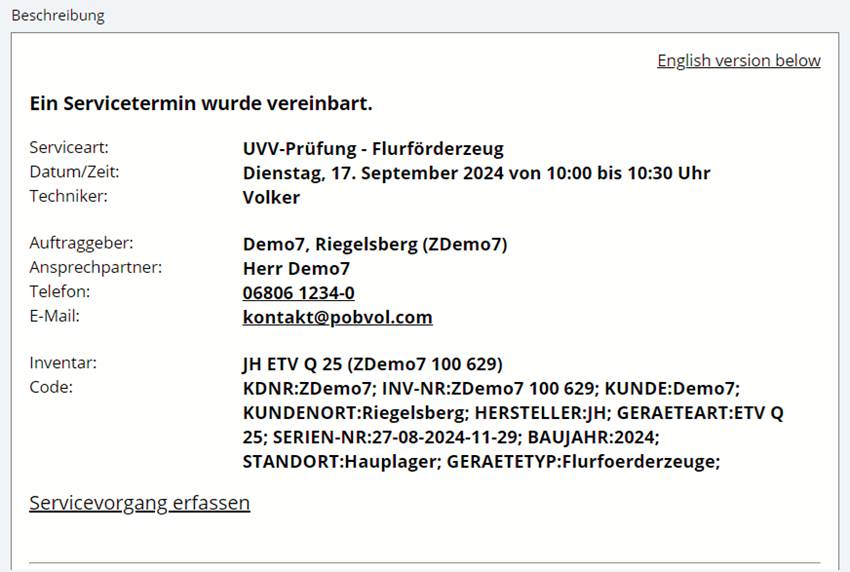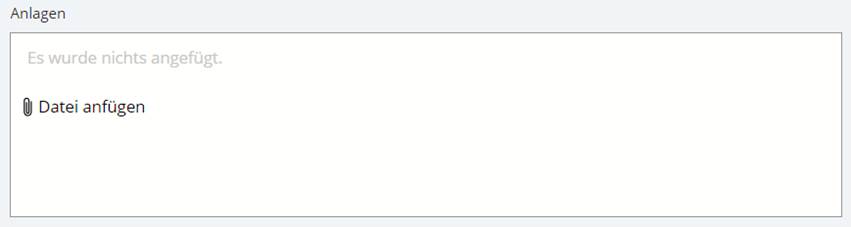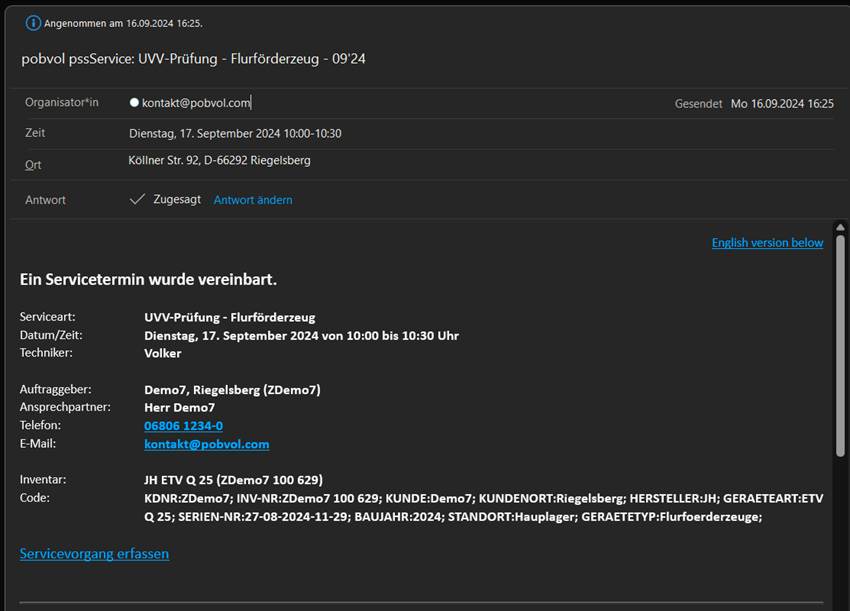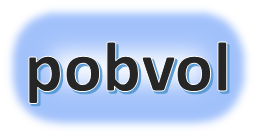
User guide
pobvol Service Solution
Version: 11'24
English
Deutsch
Service orders and reminders are created, adjusted or deleted in the app "pobvol Service Board". They help your team plan service activities.
Reminders help your service team not to forget possible upcoming service activities. They are only reminders and not aligned with customers! Users of the group "Service Orders" can create a reminder at any time. This is created in the same way as a service order. The field "Reminder" must be set to Yes! The solution creates also reminder for the next inspection / maintenance / check as soon as a service report is approved. The service interval of the device is used when calculating the date. Reminders are only saved in the SharePoint list "Serviceauftraege".
Service orders are aligned with the customers and saved in an Outlook calendar additionally. Outlook sends these appointments to the technician(s) and, if activated, to the customer.
Note: You can continue to manage your service appointments as before, e.g. in Outlook or via Excel lists. The app does not have to be used for this.

We now want to make an appointment for an accident prevention inspection at our customer (Demo7 in Riegelsberg). The inspection is scheduled to take place on September 17th and will take 30 minutes.
On the home screen of the app "pobvol Service Board" call up the service customers. The service customer overview with the details is displayed.
Search for and select the customer in the overview.
Important: If the customer does not exist, the customer must be added in the app by an app admin. If a database with the customer data is connected, the correct customer number must be assigned. This activates the transfer of changed data for this customer.
Tip: Your app admin should assign team members who belong to the group "Service Orders" to the group "App admins" as well.
Open inventory. The inventory overview with the detailed display is displayed.
Search for and select the device in the overview.
Important: If the device is not present, the device must be added in the app by an app admin. If a database with the device data is connected, the correct inventory number must be assigned. This activates the transfer of changed data for this device.
Call up orders. The service order overview with the detailed display is displayed.
Click on the + icon in the overview. The icon is only visible to users who belong to the app user group "Service orders". The "Add service order" dialog opens. The data of the service order / reminder is displayed and edited in the left-hand area. The planning takes place in the right-hand area. Up to three (3) technicians are selected here and the date and duration of the technician's assignment is determined. The availability of the technicians is then displayed and the start time is selected.