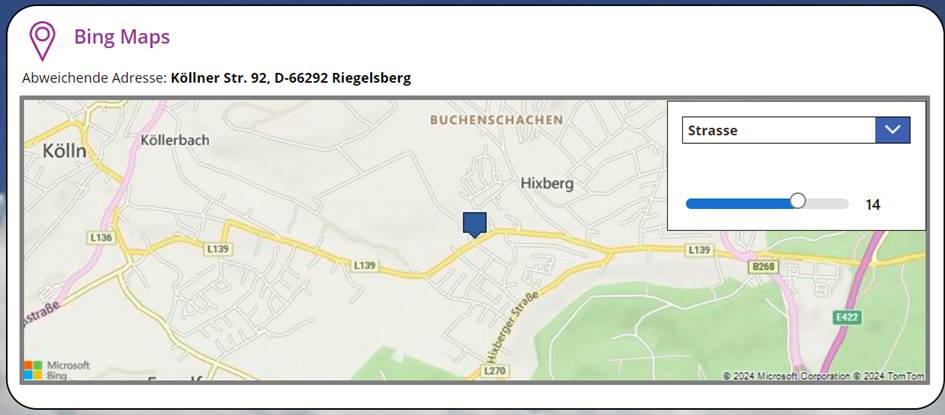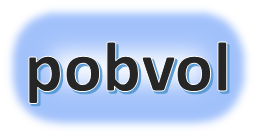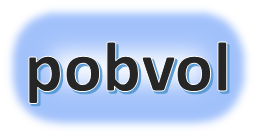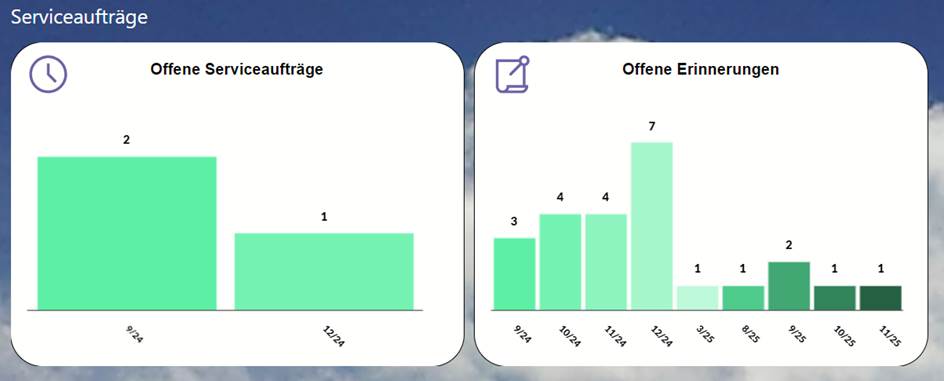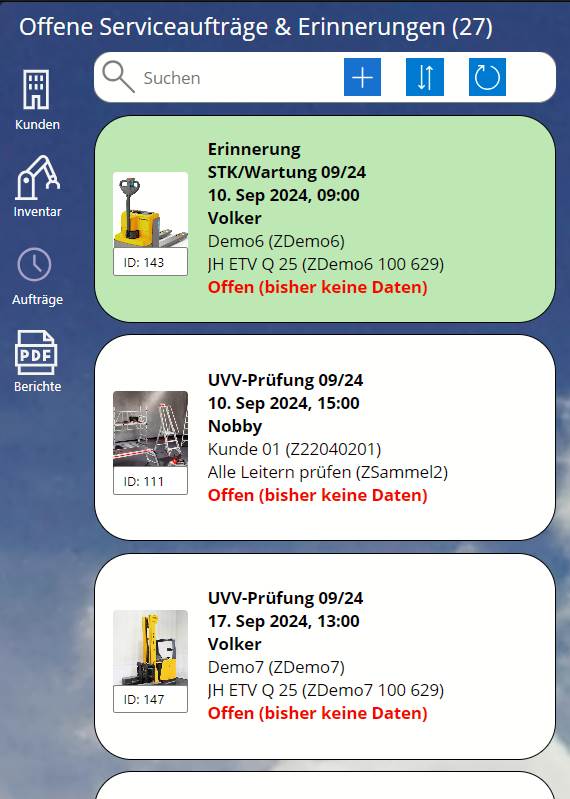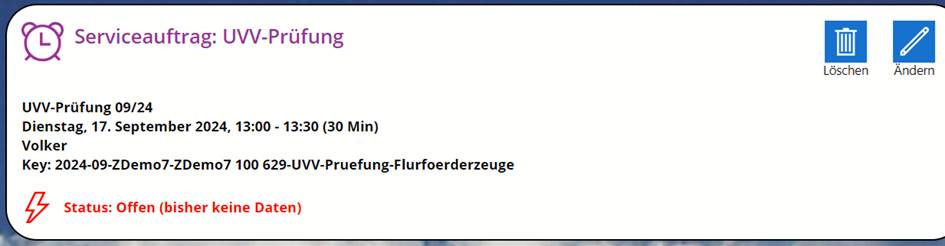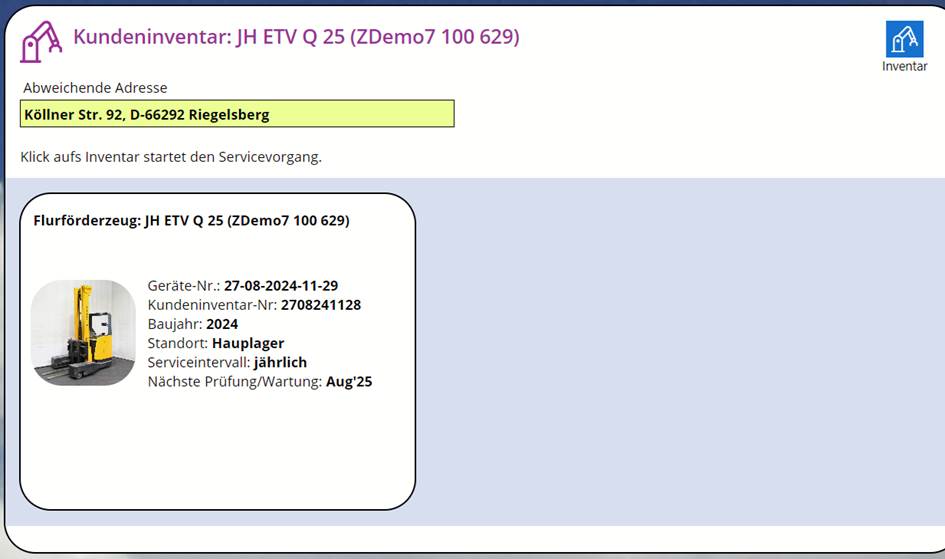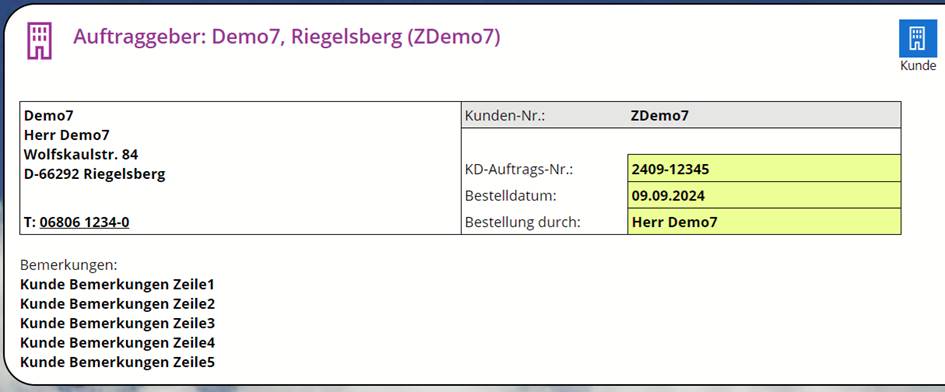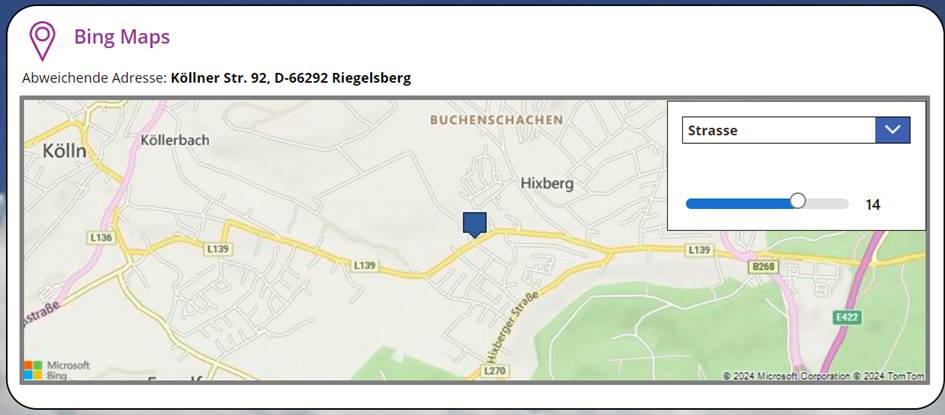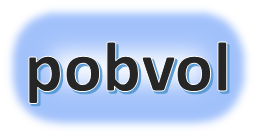
User guide
pobvol Service Solution
Version: 11'24
English
Deutsch
View and edit service orders & reminders
Call up the orders on the home screen of the app "pobvol Service Board".

Orders: The service order overview with the detailed display is displayed. All open service orders and open reminders are listed.

+

Alternatively, a service customer can be selected first. If the orders icon is then called up, only the customer's open service orders / reminders are listed.

+

Alternatively, a customer device can be selected first. If the orders icon is then called up, only the customer's open service orders / reminders are listed.
Alternatively, you can click on a bar in the "Open service orders" chart or the "Open reminders" chart on the app's home screen.
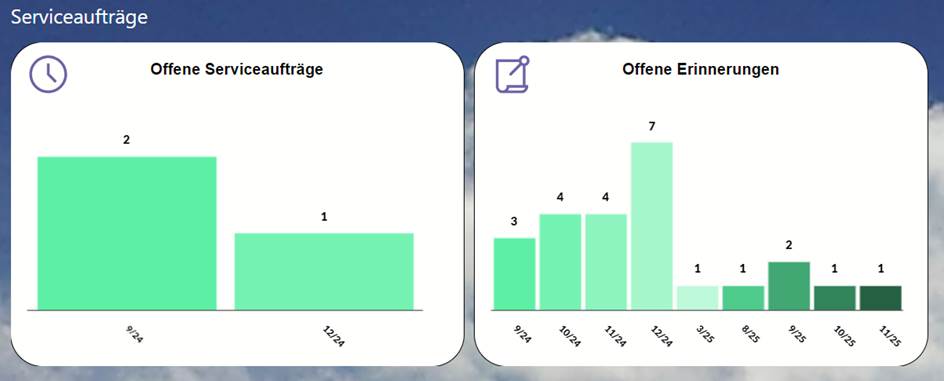
The service order overview with the detailed display is displayed. Either open service orders or open reminders for the selected month are listed. Select an order or reminder in the overview.
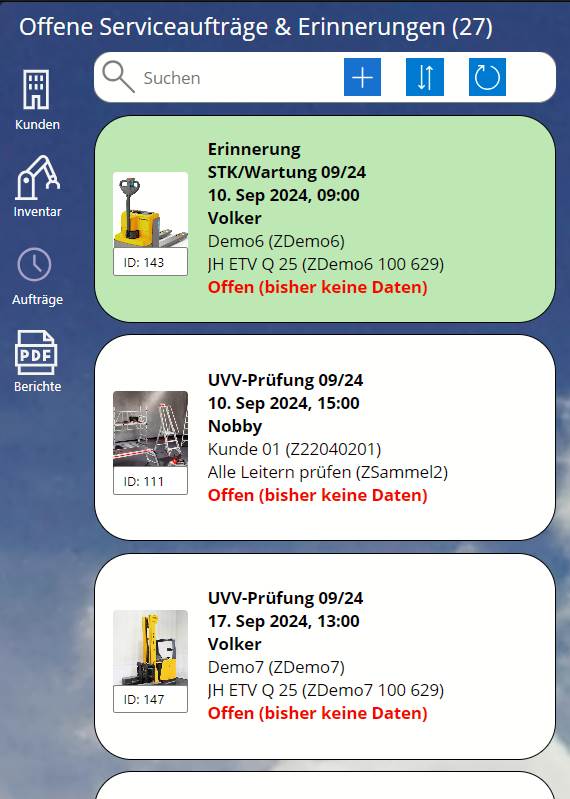
To filter the list, simply enter a search term in the search field. The orders and reminders for which the search term is found are then displayed. The technician name, start time, month, year, service type, customer name, customer number, manufacturer, device type and inventory number are checked.
The list is sorted in ascending order by start time and customer name.

Sorting: Clicking on this icon changes the list sorting from ascending to descending and vice versa.

Refresh: Clicking on this icon reloads the data.
Clicking on an entry opens this entry. The data of a service order/reminder is displayed in the detailed view.
Top ↑
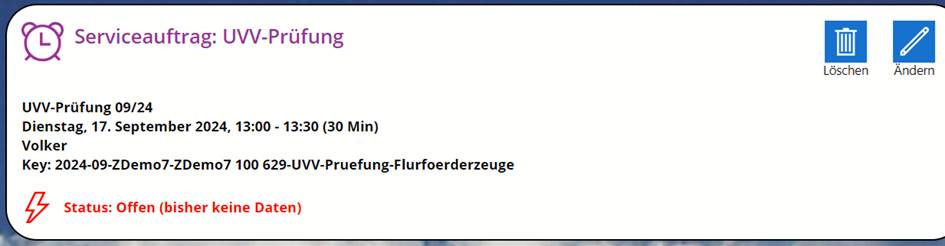

Edit: Click on this icon to enter edit mode.

Delete: Click on this icon to delete the entry.
Top ↑
Usually one device is displayed. In a collective order, all of the customer's devices with the corresponding device type are displayed (e.g. all industrial trucks). Clicking on a device calls up the recording of the service process.
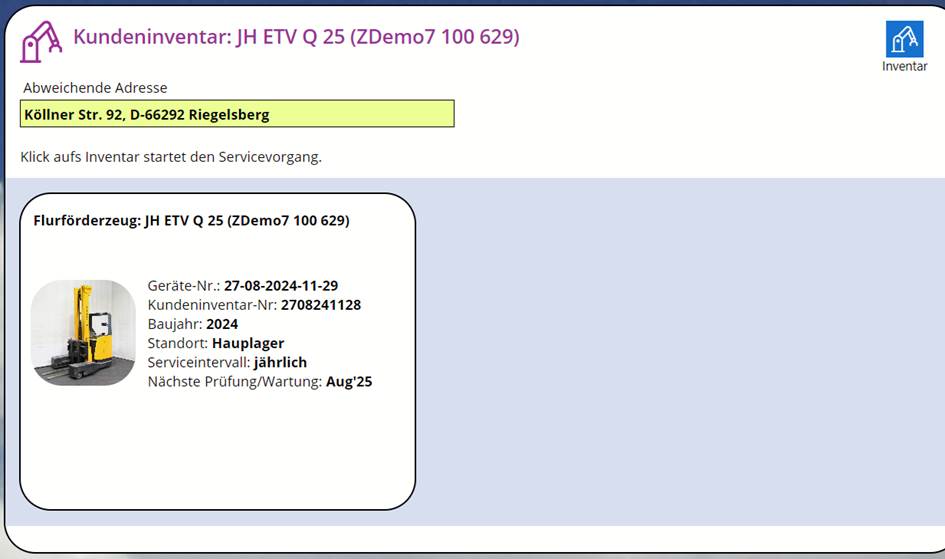

Inventory: Clicking on this icon calls up the device display. If the device data needs to be changed, then editing must be called up in the device display.
Top ↑
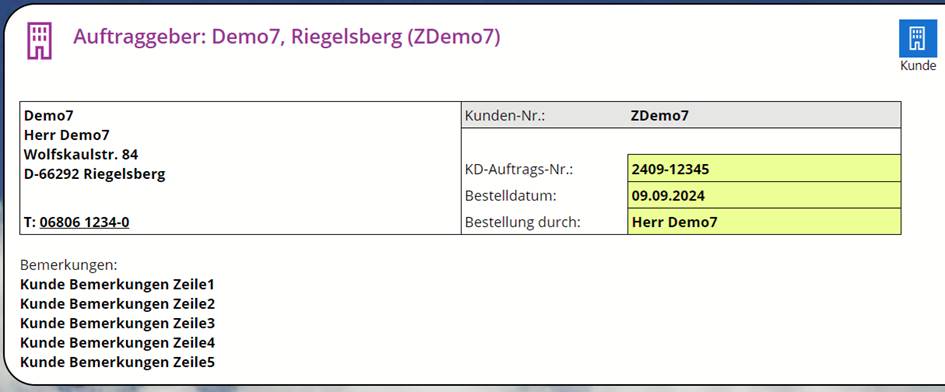
If the customer order data (customer order number, order date, order by) needs to be adjusted, switch to edit mode. To do this, scroll up and select edit.

Customer: Clicking on this icon calls up the customer display. If the customer data needs to be changed, then editing must be called up in the customer display.
Top ↑
The location of the device is displayed if a Bing Maps license key has been stored. If GPS coordinates are available, these are used, otherwise the address. If a different address was entered in the order/reminder, this will be displayed.