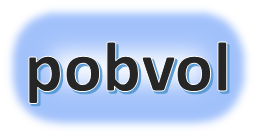
User guide
pobvol Service Solution
Version: 11'24
English
Deutsch
Your service team needs customer inventory data / device data for planning and documenting service activities. The data is entered by app admins in the app 'pobvol Service Board'. The data is saved in the SharePoint list 'Kundeninventar'.
Inventory data can also be imported from a connected database. However, not all data is simply transferred to the SP list! The data is imported if the demo data flag is set or a service activity has been recorded for which the inventory is missing in the SharePoint list. Changed data is imported if the customer inventory is present in the SP list. The inventory number is used for comparison.
Add a customer inventory
Search and display an inventory
Image with description and code
The inventory data
The customer data
The contact data
Bing-Maps
Service activities
Service orders & reminders
On the start screen of the app 'pobvol Service Board' start the service customers. The customer overview with the details is displayed.
Select a customer in the overview, then call up inventory.

Select Add a Customer Inventory. The dialog Add customer inventory appears.
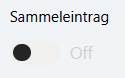
Should a customer inventory or a collective entry be recorded? Collective entries help with the grouping of devices of one device type. For example, all of the customer's industrial trucks can be grouped together. This helps with planning service activities. If, for example, an inspection is to be carried out on all of the customer's industrial trucks, then a service order for the corresponding collective entry is sufficient.
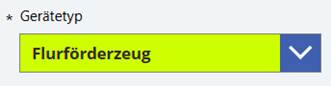
Specify the device type (industrial truck, vehicle, ladder, etc.). Your admin determined which device types are available when installing the solution.

Enter the manufacturer (e.g. BMW).

Enter the device type. This is a short description (e.g. Mini).

Enter a unique inventory number. Please enter the correct inventory number. This means that changed data will be automatically imported from any connected database. Devices without a connection to your database must be recorded with a separate Z number range (e.g. Z01).
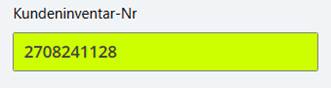
Enter the customer inventory number - if known. Whether the field is displayed is determined by your admin during installation.
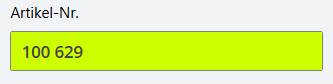
Enter the manufacturer's article number - if known. Whether the field is displayed is determined by your admin during installation.
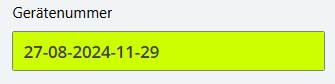
Enter the serial number (= device number) - if known. Whether the field is displayed is determined by your admin during installation.
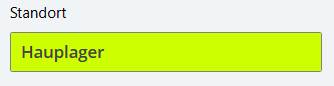
Enter the location of the device - if known. Whether the field is displayed is determined by your admin during installation.
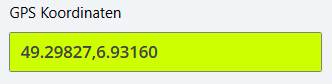
Enter the GPS coordinates of the location - if known. This helps the technicians during operations, as the coordinates are used to display the location in the Bing map.
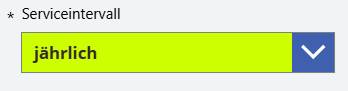
Assign a service interval for regularly recurring service activities (e.g. maintenance, safety inspection (STK), UVV inspection). the next inspection/maintenance is calculated. Formula: Date of the last inspection/maintenance + service interval in months * 30 days. If no service interval is known, 12 months is used.

Enter the year of manufacture - if known.
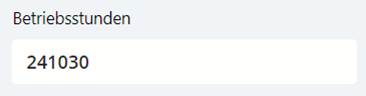
Operating hours cannot be maintained on the inventory/device. This information can be recorded in the service process. Whether the field is displayed is determined by your admin during installation.
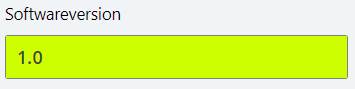
Enter software version - if known. Whether the field is displayed is determined by your admin during installation.
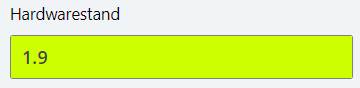
Enter hardware status - if known. Whether the field is displayed is determined by your admin during installation.

Enter module information - if known. Whether the field is displayed is determined by your admin during installation.
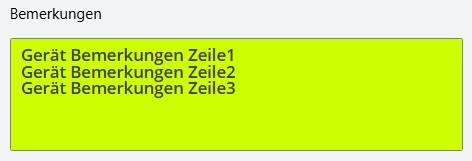
Enter additional comments - if desired.
Finally, select 'Save data'..
Note: If you want to record a service order for which the inventory/device does not yet exist in the app, your app admin must record the customer inventory/device in the app, even if a database with customer device data has been connected.
Note: Your admin has defined which additional information is displayed for a customer inventory/device for each device type when installing the solution. The following fields can be switched on/off: customer inventory number, article number, device number (=serial number), location, operating hours, software version, hardware status, module information.
On the home screen of the app 'pobvol Service Board' access customer inventory. To do this, click on the inventory icon. The inventory overview with the details will be displayed.
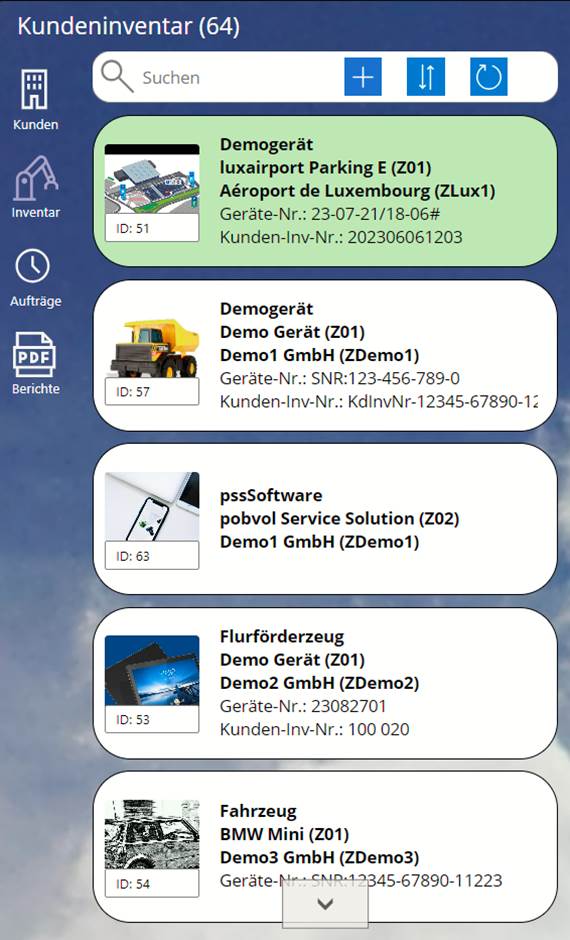
The overview shows all entries. To filter the list, simply enter a search term in the search field. The devices for which the search term is found are then displayed. The customer number, customer name, serial number (= device number), manufacturer, device type, customer inventory number, inventory number, device type and collective entry are checked.
The list is sorted by customer name and inventory number in ascending order.
Select a device in the overview. The device data is displayed in the detailed view.
The location of the customer inventory/device is displayed if a Bing Maps license key has been stored. If GPS coordinates are available, these are used, otherwise the address is used.
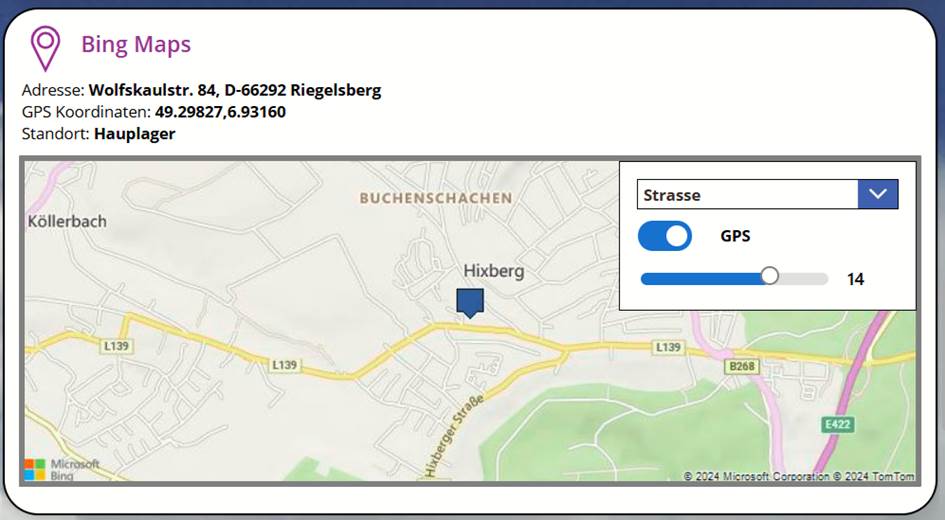
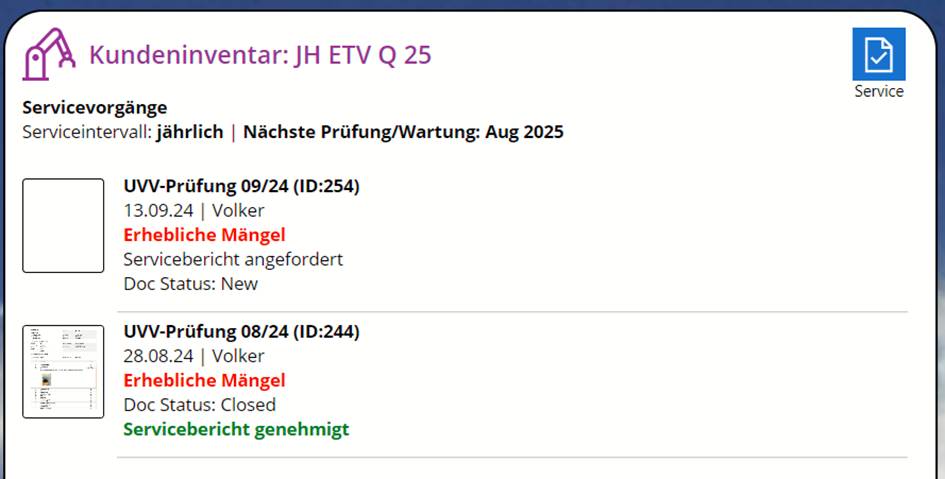
By clicking on an entry, exactly this entry will be displayed.
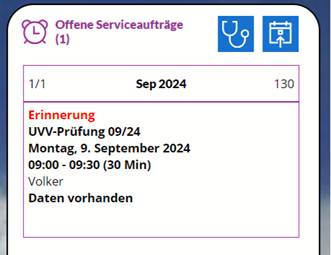
By clicking on an entry, exactly this entry will be displayed.