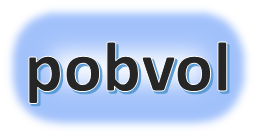
User guide
pobvol Service Solution
Version: 11'24
English
Deutsch
Click on an entry in the service activities overview. The dialog 'Edit service activity' is shown.
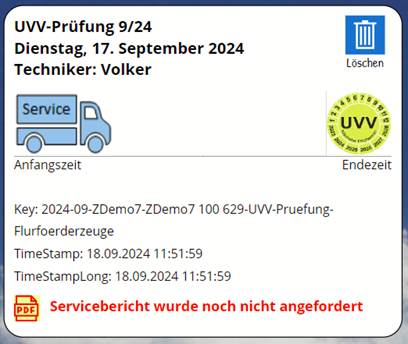
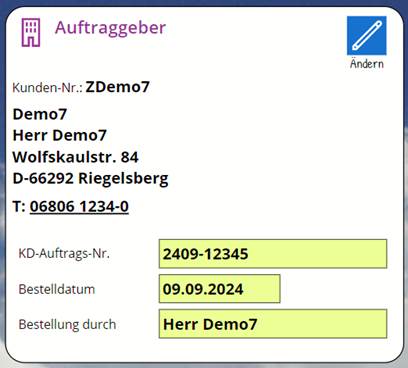
In edit mode, the customer order number, order date and client can be entered/changed. The admin determined whether these fields were available when installing the solution.
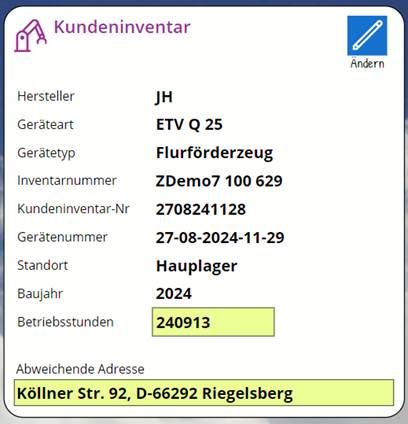
In edit mode, various information about a customer device can be entered or changed. Your admin determined which fields are available when installing the solution.
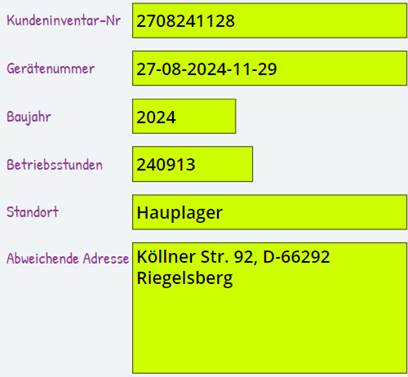
The following device information can be switched on/off:
The checklist depends on the device type and cannot contain more than 25 checkpoints. Your admin determined which checkpoints are listed during installation.
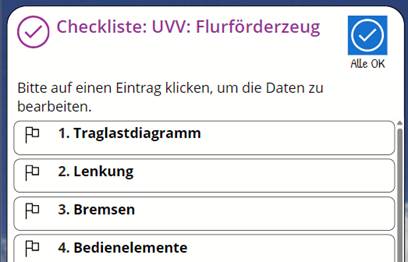
Tip: Select All OK, then edit the entries that were not OK and adjust the results.
By clicking on a checkpoint, the dialog 'Edit service activity: Checklist' is displayed.

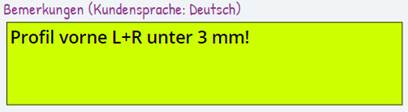
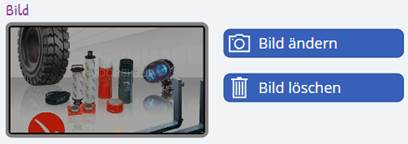
Finally, select Save data. Status, comment and image are displayed in the checklist.

Note: When installing the solution, your admin can specify whether additional information needs to be collected for a checkpoint. Up to 5 fields of type text input, number input, radio button and dropdown can be configured per checkpoint.
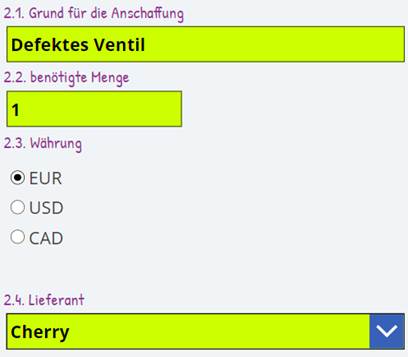
If the additional fields have been configured for a checkpoint, then the technicians must also enter the information (mandatory fields). Without this information, the service process cannot be completed and the service report cannot be requested.

Enter / adjust departure location.

Enter/adjust departure time.

Enter/adjust arrival location.

Enter/adjust arrival time.

Enter/adjust distance in km.

Travel time in minutes is calculated. Display only!

Enter/adjust travel reason.

Flat rate will be calculated. Display only!

Enter/adjust other costs.
Finally, select 'Save data'.
The recorded data for the trip report is displayed in the service activity.
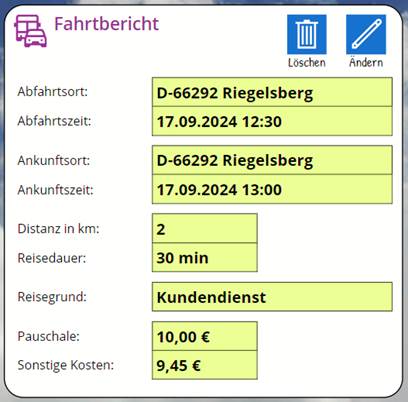

Enter/adjust start time.

Enter/adjust end time.

Duration of the service process is calculated. Display only!
Finally, select 'Save data'. The recorded duration data will be displayed in the service activity.
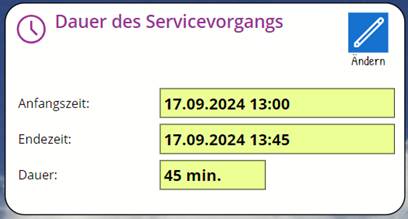
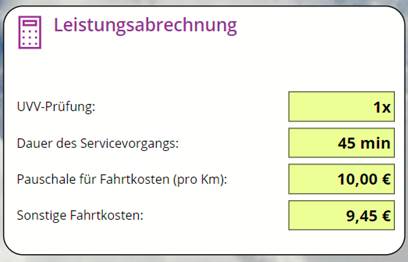
The final evaluation shows the overall status from the entries in the checklist.
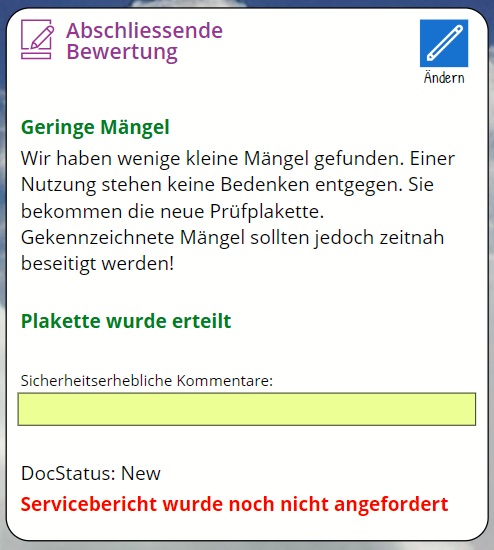
The defect class is calculated. No entries possible.
The sticker issued/not issued is calculated. No entries possible. Your admin configured whether the field is displayed when installing the solution.

Enter security-relevant comments if necessary.

Select 'Create Report' to finish editing the service activity and request a service report.
Select 'Save data'. The data of the service activity is transferred to the SharePoint lists. This may take a few seconds. Please wait!