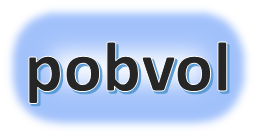
User guide
pobvol Service Solution
Version: 11'24
English
Deutsch
Technicians use the app 'pobvol Service Phone' on smartphones to check service reports.
Incorrect data is corrected in the application and a new service report is requested. The check continues as soon as the new report has been created (20 - 30 seconds).
If everything is correct, the report is approved. This helps the team to see which reports have been checked. In addition, if approved, a reminder for the next inspection / check / maintenance is created and - if activated - an email is automatically sent to the customer by a Power Automate flow.
On the home screen of the app 'pobvol Service Phone' scroll down to 'Unapproved service reports'. The chart shows in a pie chart how many reports are approved or not approved as a percentage. The goal is of course 100% approved. Next to it, a bar chart shows the number of unapproved reports, if any exist. The app automatically updates the data every 60 seconds.
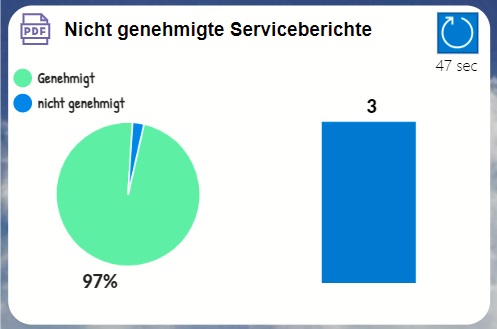
By clicking on the pie or bar chart, the unapproved service reports are listed.
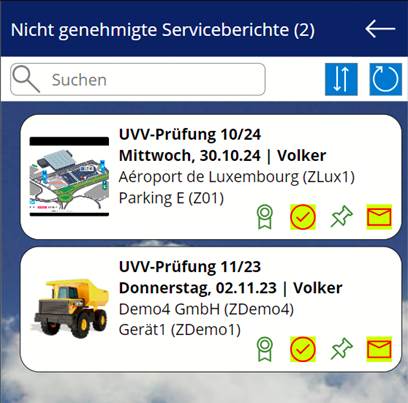
To filter the list, simply enter a search term in the search field. The reports in which the search term is found will then be displayed. The service date, service time in m/yy format, service type, status, customer name, customer location, customer number, manufacturer, device type and inventory number are checked.
The list is sorted by service date ascending/descending and customer name ascending.
By clicking on an entry, the corresponding service report is displayed in the PDF viewer.
Page 1:
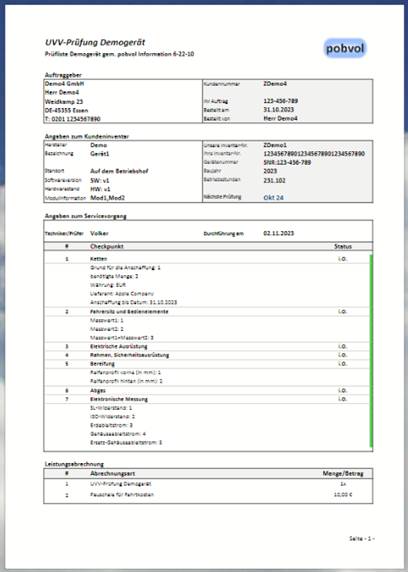
Page 2:
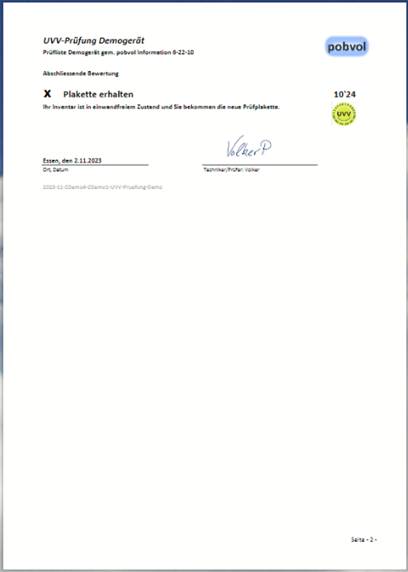
 Approval flag: A report can be approved or not approved.
Approval flag: A report can be approved or not approved.Please check the service report. You must correct any incorrect data in the the service activity and request a new report. If everything is fine, you should approve the report.
On the home screen of the app 'pobvol Service Phone' scroll down to 'Service reports per month'. The chart shows in a bar graph the number of service reports created per month for the last 12 months.
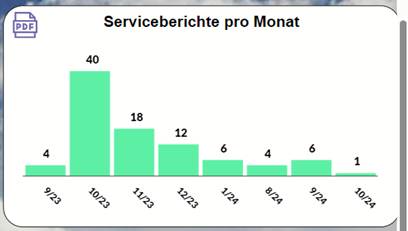
Click on a month in the chart (e.g. 8/24). This will list the service reports for the selected month.
Alternatively, open the menu on the app's home screen and select the entry 'Service reports per month'. This will list all service reports.
On the home screen of the app 'pobvol Service Phone' open the menu and select the entry 'Last 5 service reports'. This will open the dialog 'Service reports' and list the latest 5 reports.