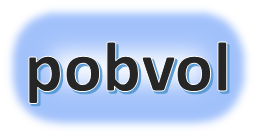
Benutzerhandbuch
pobvol Service Solution
Stand: 11'24
Deutsch /
English
In der Servicevorgangsübersicht auf einen Eintrag klicken. Der Dialog "Servicevorgang bearbeiten" wird eingeblendet.
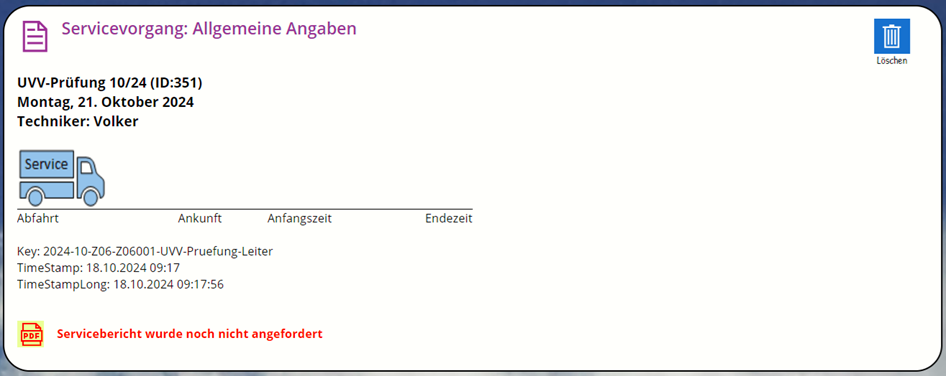
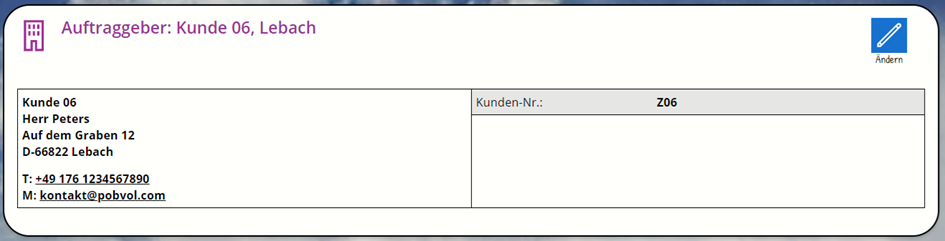
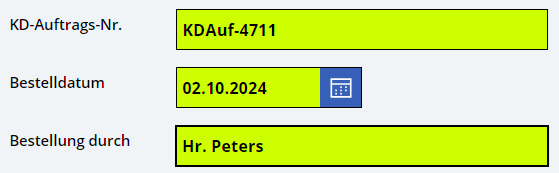
Im Bearbeitungsmodus können die Kundenauftragsnummer, das Bestelldatum und der Auftraggeber erfasst / geändert werden. Ob diese Felder verfügbar sind, hat der Admin bei der Installation der Lösung festgelegt.
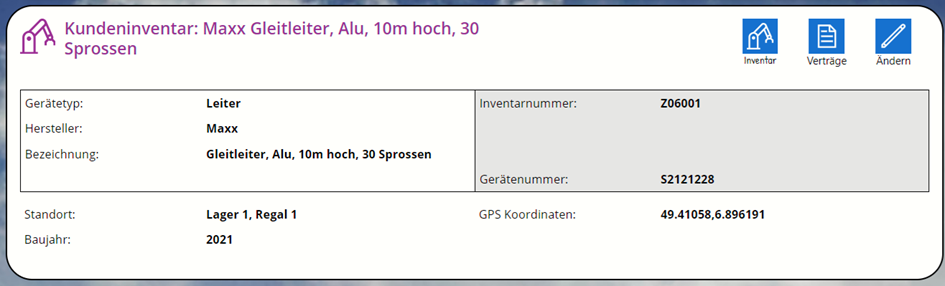
Im Bearbeitungsmodus können verschiedene Informationen zu einem Kundengerät erfasst oder geändert werden. Welche Felder verfügbar sind, hat Ihr Admin bei der Installation der Lösung festgelegt.
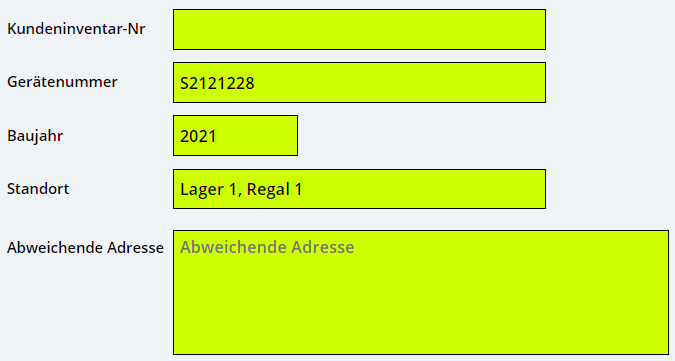
Folgende Geräteinformationen können ein- oder ausgeschaltet sein:
Die Checkliste ist abhängig vom Gerätetyp und kann nicht mehr als 25 Checkpunkte umfassen. Welche Checkpunkte gelistet werden, hat Ihr Admin bei der Installation festgelegt.
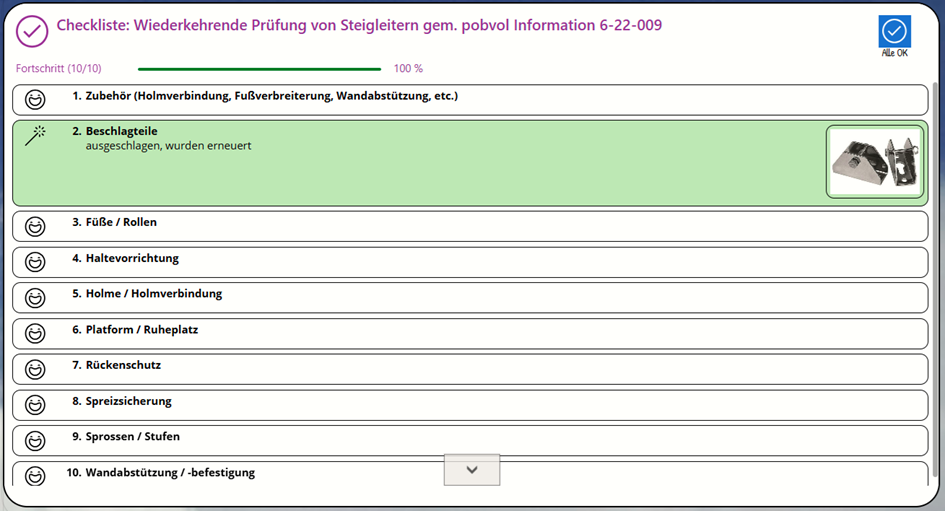
Tipp: Alle OK wählen, danach die Einträge bearbeiten, die nicht Ok waren und die Ergebnisse anpassen.
Mit einem Klick auf einen Checkpunkt, wird der Dialog "Servicevorgang bearbeiten: Checkliste" eingeblendet.

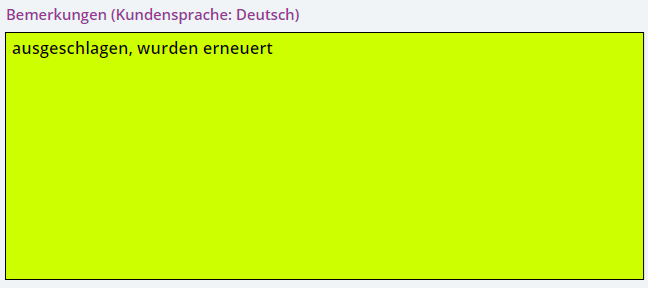
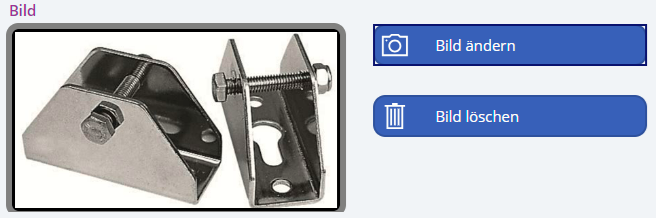
Zum Schluss "Daten speichern" wählen. Die erfassten Daten werden in der Checkliste angezeigt
Hinweis: Ihr Admin kann bei der Installation der Lösung festlegen, ob zu einem Checkpunkt zusätzliche Informationen erfasst werden müssen. Bis zu 5 Felder vom Typ Texteingabe, Nummerneingabe, Optionsfeld und Dropdown können pro Checkpunkt konfiguriert werden.
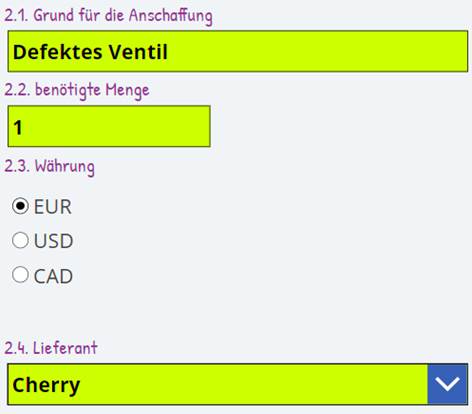
Wenn die Zusatzfelder zu einem Checkpunkt konfiguriert wurden, dann müssen die Techniker die Information auch erfassen (Pflichtfelder). Ohne diese Information kann die Erfassung des Servicevorgangs nicht abgeschlossen und der Servicebericht nicht angefordert werden.
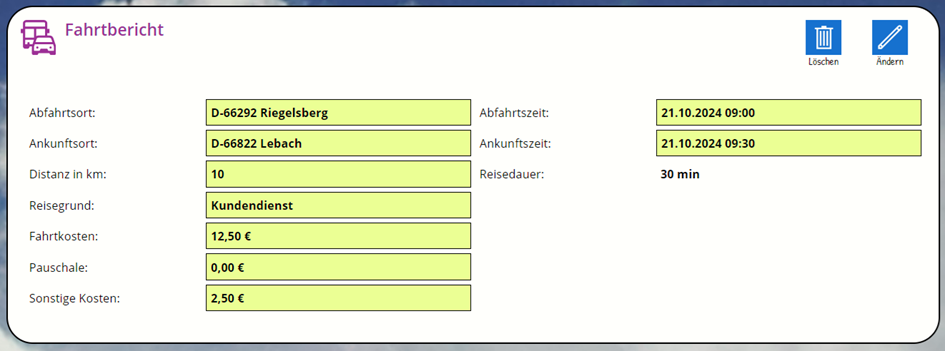

Abfahrtsort eingeben / anpassen.

Abfahrtszeit eingeben / anpassen.

Ankunftsort eingeben / anpassen.

Ankunftszeit eingeben / anpassen.

Distanz in km eingeben / anpassen.

Reisedauer in Minuten wird errechnet. Nur Anzeige!

Reisegrund eingeben / anpassen.

Pauschale wird errechnet. Nur Anzeige!

Sonstige Kosten eingeben / anpassen.
Zum Schluss "Daten speichern" wählen. Die erfassten Daten zum Fahrtbericht werden im Servicevorgang angezeigt.
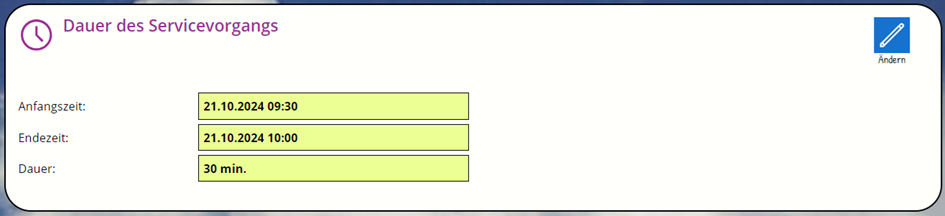

Anfangszeit eingeben / anpassen.

Endezeit eingeben / anpassen.
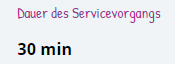
Dauer des Servicevorgangs wird errechnet. Nur Anzeige!
Zum Schluss "Daten speichern" wählen. Die erfassten Daten werden im Servicevorgang angezeigt.
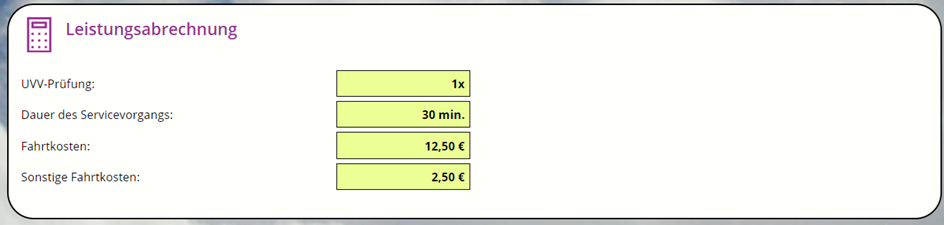
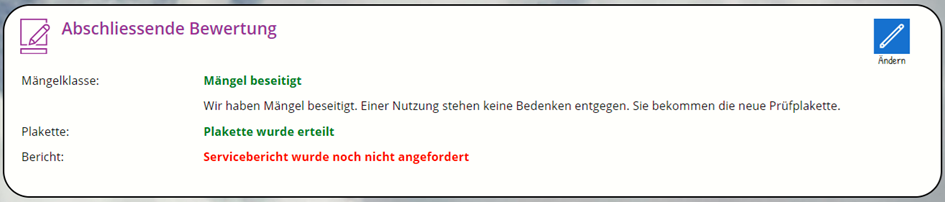
Die abschliessende Bewertung zeigt den Gesamtstatus aus den Eingaben in der Checkliste.
Die Mängelklasse wird errechnet. Keine Eingaben möglich.
Plakette erteilt / nicht erteilt wird errechnet. Keine Eingaben möglich. Ob das Feld angezeigt wird, hat Ihr Admin abhängig vom Gerätetyp bei der Installation der Lösung konfiguriert.
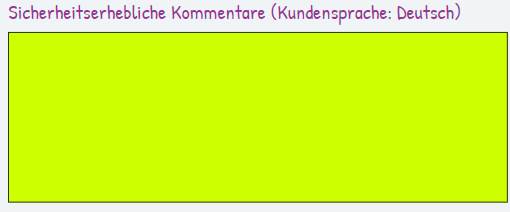
Sicherheitserhebliche Kommentare eingeben, falls erforderlich.

Bericht erstellen markieren, um die Bearbeitung des Servicevorgangs zu beenden und einen Servicebericht anzufordern.
"Daten speichern" wählen. Die Daten des Servicevorgangs werden an die SharePoint-Listen übertragen. Das kann ein paar Sekunden dauern. Bitte warten!
Startseite / Zurück / Weiter