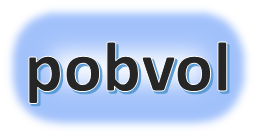
Benutzerhandbuch
pobvol Service Solution
Stand: 11'24
Deutsch /
English
Diese App nutzen Ihre Techniker für die Dokumentation der Servicevorgänge auf iOS und Android Smartphones. Wenn das Smartphone online ist, haben sie Zugriff auf die Servicedaten und Serviceberichte des gesamten Teams. Das hilft bei Stellvertretung. Die App ist optimiert für die Nutzung mit Power Apps Mobile, kann aber auch mit kleinen Einschränkungen☯ in Microsoft Teams oder im Browser genutzt werden.
Mit dieser App verwaltet Ihr Team seine Servicedaten und überwacht Serviceaktivitäten und -berichte. Die App ist optimiert für die Nutzung mit Microsoft Teams auf Tablets und PCs, kann aber auch ohne Einschränkungen in Microsoft Power Apps Mobile oder im Browser genutzt werden. Wichtig ist, dass es eine Verbindung zu Microsoft 365-Diensten gibt. Nutzung nur im Onlinebetrieb!
Techniker sollten Microsoft Power Apps Mobile auf ihren Smartphones/Tablets installieren und dann für den Start der App pobvol Service Phone nutzen.
Die Installation ist recht einfach. Rufen Sie auf dem Smartphone/Tablet den App Store auf, suchen Sie nach Power Apps Mobile☯ und installieren Sie die App. Danach können Sie Ihre Apps in Power Apps Mobile starten. Vorteil: Derzeit keine Einschränkungen und Servicevorgänge können auch offline erfasst werden.
Die Spracheinstellung des Smartphones/Tablets bestimmt, in welcher Sprache Sie die Apps der Lösung nutzen. Sie nutzen die Apps in deutsch, wenn die Systemsprache des Smartphones/Tablets auf deutsch eingestellt ist. Bei allen anderen Sprachen nutzen Sie die Apps in englisch.
Innendienst-Mitarbeiter sollten Microsoft Teams auf ihren Tablets/PCs installieren und dann für den Start der Apps pobvol Service Board und pobvol Service Phone nutzen. Voraussetzung ist, dass Ihr Admin die Apps bereits zu einem Teamkanal hinzugefügt hat.
Die Spracheinstellung der Teams App bestimmt, in welcher Sprache Sie die Apps der Lösung nutzen. Sie nutzen die Apps in deutsch, wenn die Sprache in Teams auf deutsch eingestellt ist. Bei allen anderen Sprachen nutzen Sie die Apps in englisch.
Apps können Sie mit Einschränkungen☯ auch in Microsoft Edge oder Google Chrome auf Smartphones, Tablets und PCs nutzen. Rufen Sie dazu im Browser einfach den Weblink einer App auf. Ihr Admin hat die Weblinks der Apps bereits bei der Installation der Lösung ermittelt und notiert.
Die Spracheinstellung des Browsers bestimmt, in welcher Sprache Sie die Apps der Lösung nutzen. Sie nutzen die Apps in deutsch, wenn die Sprache des Browsers auf deutsch eingestellt ist. Bei allen anderen Sprachen nutzen Sie die Apps in englisch.