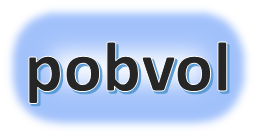
Benutzerhandbuch
pobvol Service Solution
Stand: 11'24
Deutsch /
English
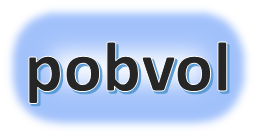
Benutzerhandbuch
pobvol Service Solution
Stand: 11'24
Deutsch /
English
Kundeninventardaten benötigt Ihr Serviceteam für die Planung und Dokumentation der Serviceaktivitäten. Erfasst werden die Daten von App-Admins in der App "pobvol Service Board". Gespeichert werden die Daten in der SharePoint-Liste "Kundeninventar".
Kundeninventardaten können auch aus einer angeschlossenen Datenbank übernommen werden. Es werden jedoch nicht einfach alle Kundeninventardaten in die SP-Liste übertragen! Übernommen werden die Daten, wenn das Demodaten-Flag gesetzt ist oder ein Servicevorgang erfasst wurde, zu dem die Kundeninventardaten in der SharePoint-Liste fehlen. Geänderte Daten werden übernommen, wenn das Kundeninventar in der SP-Liste vorhanden ist. Abgeglichen wird über die Inventarnummer.
Ein Kundeninventar hinzufügen
Ein Kundeninventar suchen und anzeigen
Bild mit Beschreibung und Code
Die Inventardaten
Die Kundendaten
Die Ansprechpartnerdaten
Bing-Maps
Servicevorgänge
Serviceaufträge & Erinnerungen
Auf dem Startbildschirm der App "pobvol Service Board" die Servicekunden aufrufen. Die Kundenübersicht mit der Detailanzeige wird eingeblendet.
In der Kundenübersicht einen Kunden auswählen, dann Inventar aufrufen.
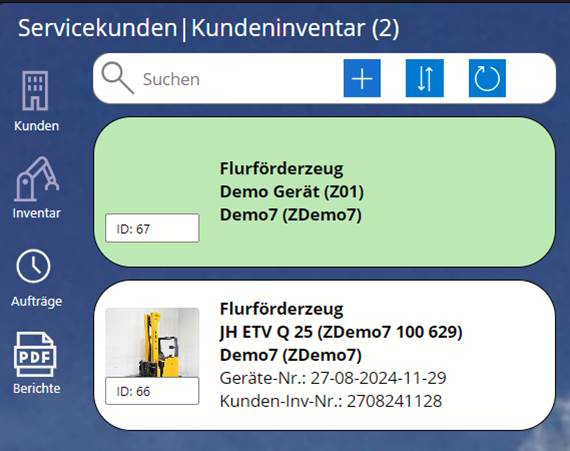
Ein Kundeninventar hinzufügen wählen. Der Dialog Kundeninventar hinzufügen wird eingeblendet.
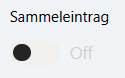
Soll ein Kundeninventar oder ein Sammeleintrag erfasst werden? Sammeleinträge helfen bei der Gruppierung von Geräten eines Gerätetyps. Es können beispielsweise alle Flurförderzeuge des Kunden zusammengefasst werden. Das hilft bei der Planung der Serviceaktivitäten. Wenn beispielsweise eine UVV-Prüfung bei allen Flurförderzeugen des Kunden durchgeführt werden soll, dann reicht dazu ein Serviceauftrag für den entsprechenden Sammeleintrag.
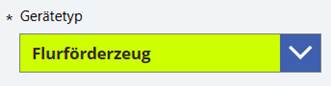
Den Gerätetyp festlegen (Flurförderzeug, Fahrzeug, Leiter, etc.). Welche Gerätetypen verfügbar sind, hat Ihr Admin bei der Installation der Lösung festgelegt.

Den Hersteller eingeben (bspw. BMW).

Die Geräteart eingeben. Das ist eine Kurzbeschreibung (bspw. Mini).
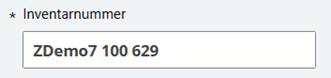
Eine eindeutige Inventarnummer eingeben. Geben Sie bitte die richtige Inventarnummer ein. Dadurch werden geänderte Daten automatisch aus einer eventuell angeschlossenen Datenbank übernommen. Geräte ohne Verbindung zu Ihrer Datenbank müssen mit einem separaten Z-Nummernkreis erfasst werden (bspw. Z01).
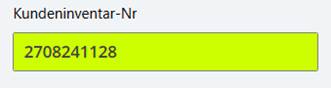
Die Kundeninventarnummer eingeben - wenn bekannt. Ob das Feld angezeigt wird, hat Ihr Admin bei der Installation festgelegt.
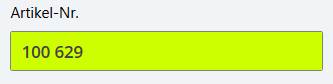
Die Artikelnummer des Herstellers eingeben - wenn bekannt. Ob das Feld angezeigt wird, hat Ihr Admin bei der Installation festgelegt.

Die Seriennummer ( = Gerätenummer) eingeben - wenn bekannt. Ob das Feld angezeigt wird, hat Ihr Admin bei der Installation festgelegt.
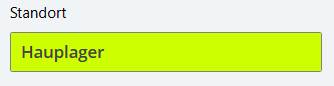
Den Standort des Geräts eingeben - wenn bekannt. Ob das Feld angezeigt wird, hat Ihr Admin bei der Installation festgelegt.
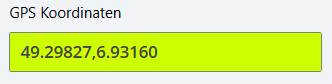
Die GPS-Koordinaten des Standorts eingeben - wenn bekannt. Das hilft den Technikern bei den Einsätzen, da die Koordinaten für die Darstellung des Standorts in der Bing-Map genutzt werden.
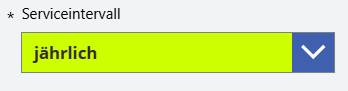
Ein Serviceintervall für regelmäßig wiederkehrende Serviceaktivitäten (Wartung, Kontrolle, Prüfung) zuordnen. Beim Speichern, wird die nächste Prüfung/Wartung berechnet. Formel: Datum der letzten Prüfung/Wartung + Serviceintervall in Monaten. Ist kein Serviceintervall bekannt, wird mit 12 Monaten gerechnet.

Das Baujahr eingeben - wenn bekannt.
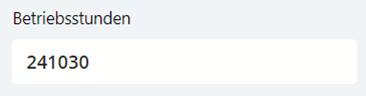
Betriebsstunden können nicht am Inventar/Gerät gepflegt werden. Diese Information kann im Servicevorgang erfasst werden. Ob das Feld angezeigt wird, hat Ihr Admin bei der Installation festgelegt.
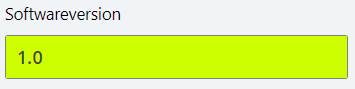
Softwareversion eingeben - wenn bekannt. Ob das Feld angezeigt wird, hat Ihr Admin bei der Installation festgelegt.
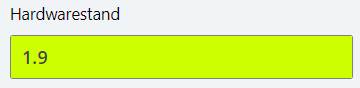
Hardwarestand eingeben - wenn bekannt. Ob das Feld angezeigt wird, hat Ihr Admin bei der Installation festgelegt.
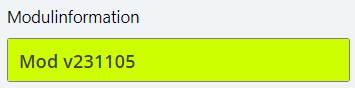
Modulinformation eingeben - wenn bekannt. Ob das Feld angezeigt wird, hat Ihr Admin bei der Installation festgelegt.
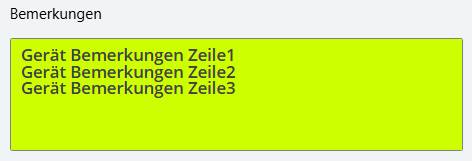
Zusätzliche Bemerkungen eingeben - wenn gewünscht.
Zum Schluss "Daten speichern" wählen.
Hinweis: Wenn ein Serviceauftrag erfasst werden soll, für den das Kundeninventar/Gerät noch nicht in der App existiert, muss Ihr App-Admin das Kundeninventar/Gerät in der App erfassen, auch wenn eine Datenbank mit Kundengerätedaten angeschlossen wurde.
Hinweis: Welche zusätzliche Information zu einem Kundeninventar/Gerät angezeigt wird, hat Ihr Admin bei der Installation der Lösung pro Gerätetyp festgelegt. Folgende Felder können ein-/aus-geschaltet sein: Kundeninventarnummer, Artikelnummer, Gerätenummer (=Seriennummer), Standort, Betriebsstunden, Softwareversion, Hardwarestand, Modulinformation.
Auf dem Startbildschirm der App "pobvol Service Board" Kundeninventar aufrufen.
Dazu auf das Inventar-Icon klicken. Die Inventarübersicht mit der Detailanzeige wird eingeblendet.

Die Übersicht zeigt alle Einträge. Um die Liste zu filtern, einfach einen Suchbegriff im Suchfeld eingeben. Es werden dann die Geräte angezeigt, bei denen der Suchbegriff gefunden wird. Überprüft werden dazu Kundennummer, Kundenname, Seriennummer (=Gerätenummer), Hersteller, Geräteart, Kundeninventarnummer, Inventarnummer, Gerätetyp und Sammeleintrag.
Sortiert wird die Liste nach Kundenname und Inventarnummer aufsteigend.
In der Übersicht ein Gerät auswählen. In der Detailansicht werden die Gerätedaten angezeigt.
Es wird der Standort des Kundeninventar/Geräts angezeigt, wenn ein Bing-Maps-Lizenzschlüssel hinterlegt wurde. Sind GPS-Koordinaten vorhanden, werden diese genutzt, ansonsten die Adresse.
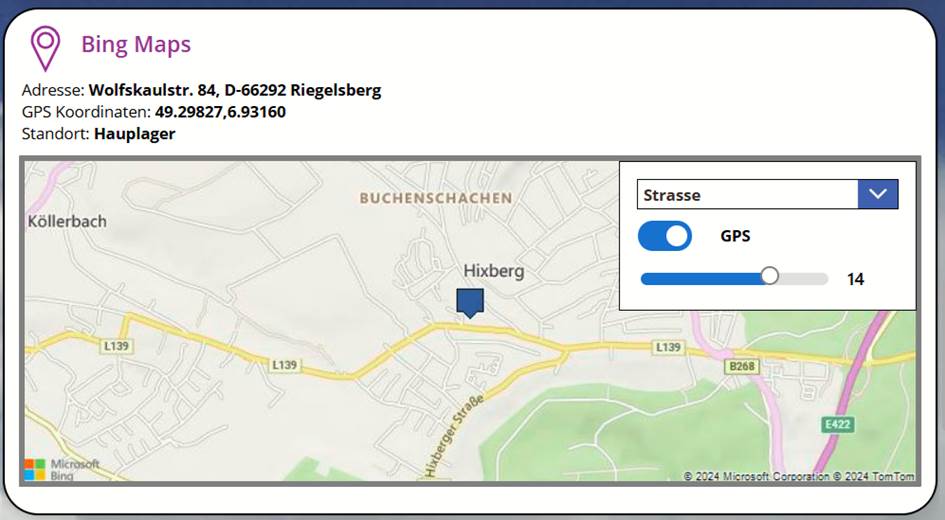
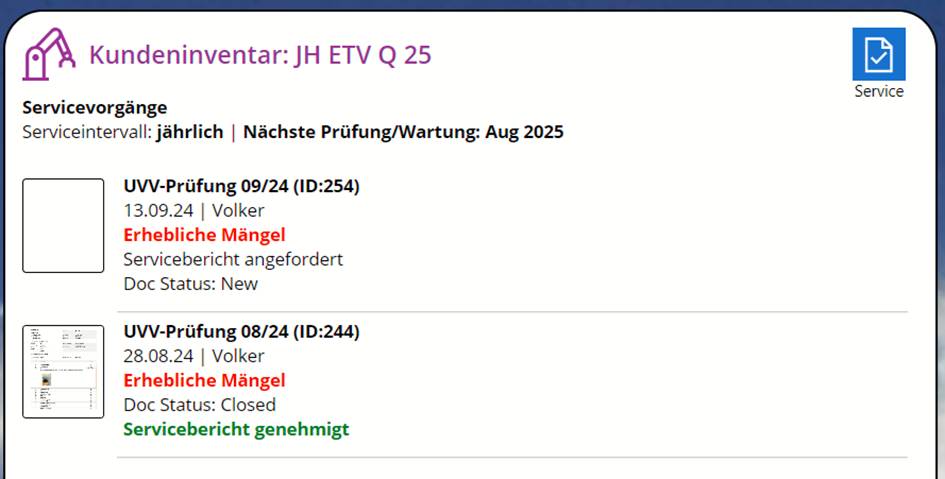
Mit einem Klick auf einen Eintrag, wird genau dieser Eintrag angezeigt.
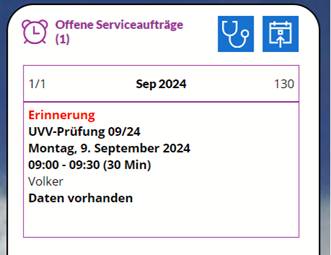
Mit einem Klick auf einen Eintrag, wird genau dieser Eintrag angezeigt.
Startseite / Zurück / Weiter